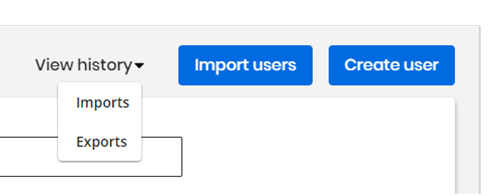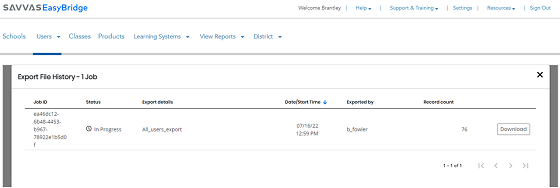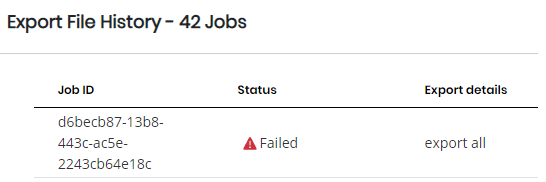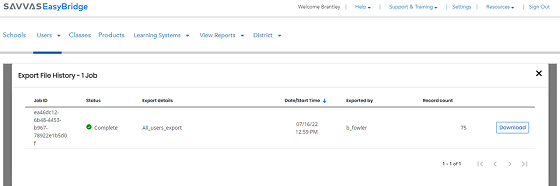View History Page
A history log of imports and exports is found on the Users page, under Accounts. Follow the steps below to navigate to the View history page to see a record of what is exported and imported.
- Log in to EasyBridge using the Administrator login. The Classes page appears.
- Select Users in the top navigation, and then Accounts in the dropdown menu.
- Select View history to see the dropdown menu.
- Select Imports or Exports, to view and verify the logs immediately after requesting an export may show a status of In Progress. The download button is disabled (grayed out) until the export becomes available. When ready, the Status changes to Complete, and the Download button is enabled and blue.
If an export is unsuccessful, the status indicates Failed for that export attempt in the Export File History. If this occurs, try again. If the export consistently fails, contact Savvas Technical Support.
If the export is successful, the status displays Complete and the export file can be downloaded.
- Download the Export file when the Download button has a blue outline and the status shows Complete. The download is a .csv file.
Administrators have access to import/export history that correlates to their organization permissions. School administrators see history for just their schools, while district administrators see history for all schools.
See also